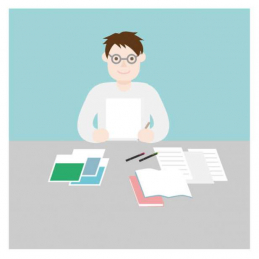
「iPadでロゴマークを作成したい」「イラストを自由に描いてロゴを作りたい」そんな人にはプロクリエイトがおすすめです。鉛筆で描いたようなナチュラルなイラストからクリエイティブな水彩風のイラストまで自由自在に楽しめます。
もちろんイラスト初心者の方でもOK。プロクリエイトの豊富な機能を使えば、サクサク簡単にイラストを描けます。この記事では、プロクリエイトの機能や基本操作、ロゴ作成方法についてご紹介します。
プロクリエイトとは
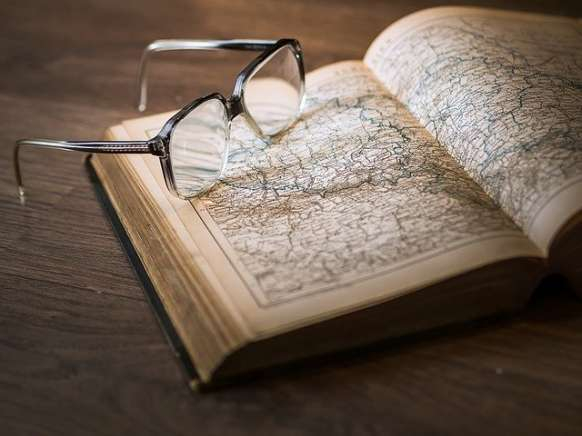
Savage Interactive Pty Ltd.が提供しているプロクリエイトは、iPad専用の有料イラスト制作アプリです。2011年にアップストアで初版がリリースされ、日本語だけではなくイタリア語やフランス語にも対応しています。
プロクリエイトは「Procreate Pocket」を使えばiPhoneでも使えますが、パソコンでは使用できません。またアンドロイド版でも使えないアプリなので注意しておきましょう。
プロクリエイトの機能
プロクリエイトは、無制限にブラシを追加できるアプリです。自分で作ったブラシ形状やフォトショップブラシを登録するだけで、自分の好みに合ったブラシで様々テイストのイラストが描くことができます。iPad専用のアップルペンシルを使うと初心者でも簡単にイラスト制作ができ、また水彩や鉛筆機能を使えばプロ並みの本格的なイラストを描くことも可能です。
プロクリエイトの操作方法はとてもシンプルで、複雑な操作は一切ありません。さらに画面構成も視認性が高いため、アプリ操作を苦手に感じている人でも簡単にチャレンジできるアプリとなっています。
プロクリエイトの便利機能
プロクリエイトは様々な便利機能が搭載されているアプリです。例えば、プロクリエイトの編集画面を二本指でタップするとひとつ前の工程に戻ります。四本指でタップしたら全画面表示となり、指でつまみ上げる動作(ピンチイン)をすると、キャンバスを画面にフィットさせることが可能。
レイヤー選択画面を開きレイヤーを調節すれば、透明度を自由に変更できます。イラストからはみ出さずに色を塗りたいときには、その部分を二本指で右にスワイプすればOKです。コピー&ペーストをしたいときは、三本指を使い下にスワイプするとメニューが表示されるので、コピー&ペーストを選んでください。
画像補正する際は、イラストを描いた後に数秒ホールドすると円や直線に補正されます。イラストを塗りつぶす方法は、画面右上にある「色」のアイコンをドラッグ&ドロップしてください。また、カラーアイコンを長押ししたらひとつ前の色に戻すこともできます。
カラーパレットを常時表示したい場合は、カラーアイコンをタップして画面上をドラッグしたらOKです。便利機能を使いこなして、よりスムーズなロゴ作成を行いましょう。
プロクリエイトの基本操作
Procreateの基本操作としては、まずアプリを立ち上げたらギャラリー画面が表示されます。そして画面右上にあるプラス(+)ボタンをクリックして新規キャンバスを開いてください。続いて自分の好みのサイズを選ぶか、もしくはカスタムを用いてサイズを入力しましょう。
Procreateのキャンバス画面には、画面左上に拡張機能があり、サイドバーの左にはアクション調整選択変形機能があります。ブラシサイズの変更は画面左上にあるサイドバーを使い、サイドバーの下部には取り消しを行う「不透明度設定アンドゥ」ボタンと、やり直しを行う「リドゥ」ボタンが表示されています。
画面右上に表示してあるペイントツールを使うと、消しゴム機能やぼかし、レイヤーカラーを用いることができます。
プロクリエイトを使ったロゴ作成方法

プロクリエイトを使ってロゴ作成するときは、まずカスタムキャンバスを開き、キャンバスの大きさを設定します。
この際、高解析度にしたければ幅と高さを3000px✖3000px程度にすると良いです。新規キャンパスを開いたら、まず円を描いてみましょう。
場面右上に表示してあるペンをタップして「モノライン」を選択し、サイズを100に設定します。モノラインは手振れせずにきれいな線を描けるので、特に初心者の人におすすめです。続いて画面上部中央にある「円」をタップすると自動で円が描かれます。
次に画面左下の「画面の大きさに合わせる」をタップして、円の大きさを画面に合わせてください。そして描画ガイドをオンにして、円を一つ複製して円の中心に配置しましょう。描画ガイドをオンにしておくと円の大きさを調整しやすくなります。
次に、二重になった円の内側にイラストを描いて、その後に円と円の隙間に文字を記入してください。円に文字を入れるときは無料のアプリ「Phonta」を使うと簡単に記入できるので、予めインストールしておきましょう。
Phontaをインストールしたら、Phontaをタップしてプレーンな画像を開いてください。再び画面をタップしたら画面に「文字の追加」と表示されるので、好きな文字を入力しましょう。フォントやスタイル、大きさやカーブ、傾きが表示されるので、自分の作りたいロゴに合わせて設定します。
ちなみに、フォントは文字のフォントでスタイルは色の種類、大きさは文字のサイズでカーブは文字の曲がり具合、傾きは円形内の文字の調節です。文字の曲がり具合は基本的に100に設定しておけば問題ありません。文字が完成したら書き出して保存しておきましょう。
そして再びプロクリエイトの画面に戻り、ロゴを作成していたキャンバスを開きます。画面上の「写真を挿入」をタップし、Phontaで作成した円形文字をロゴに重ねてください。この際、文字のバックがホワイトであればロゴのイラストと被ってしまうので、レイヤーの一番下に文字を入れるか、もしくは文字のみを自動選択して、別レイヤーにドロップして型を取っておくと良いでしょう。
最後に文字だけの型を取れば円形ロゴが完成です。レイヤーを使って長方形のロゴを作る場合は、円と同様にペンのモノラインを選択し、画面左上に表示してあるスパナマークをタップしてテキストを追加してイラストを描きます。
続いて画面右の背景色のチェックを外してください。再び画面右上のスパナマークをタップし、画面右上の「共有」、画面右の「PNG」をタップして書き出し保存したらロゴの完成です。
プロクリエイトのロゴ作成は実際に操作しよう
プロクリエイトは視認性が高く操作も分かりやすいアプリなので、実際に操作しながら覚えていくと良いでしょう。
ロゴ作成をする前には、プロクリエイトで自由にイラストを描きながら基本的な機能や操作に慣れておくことが大切です。基本的な操作を理解してイラスト作成にも慣れておけば、ロゴ作成がスムーズに進められます。